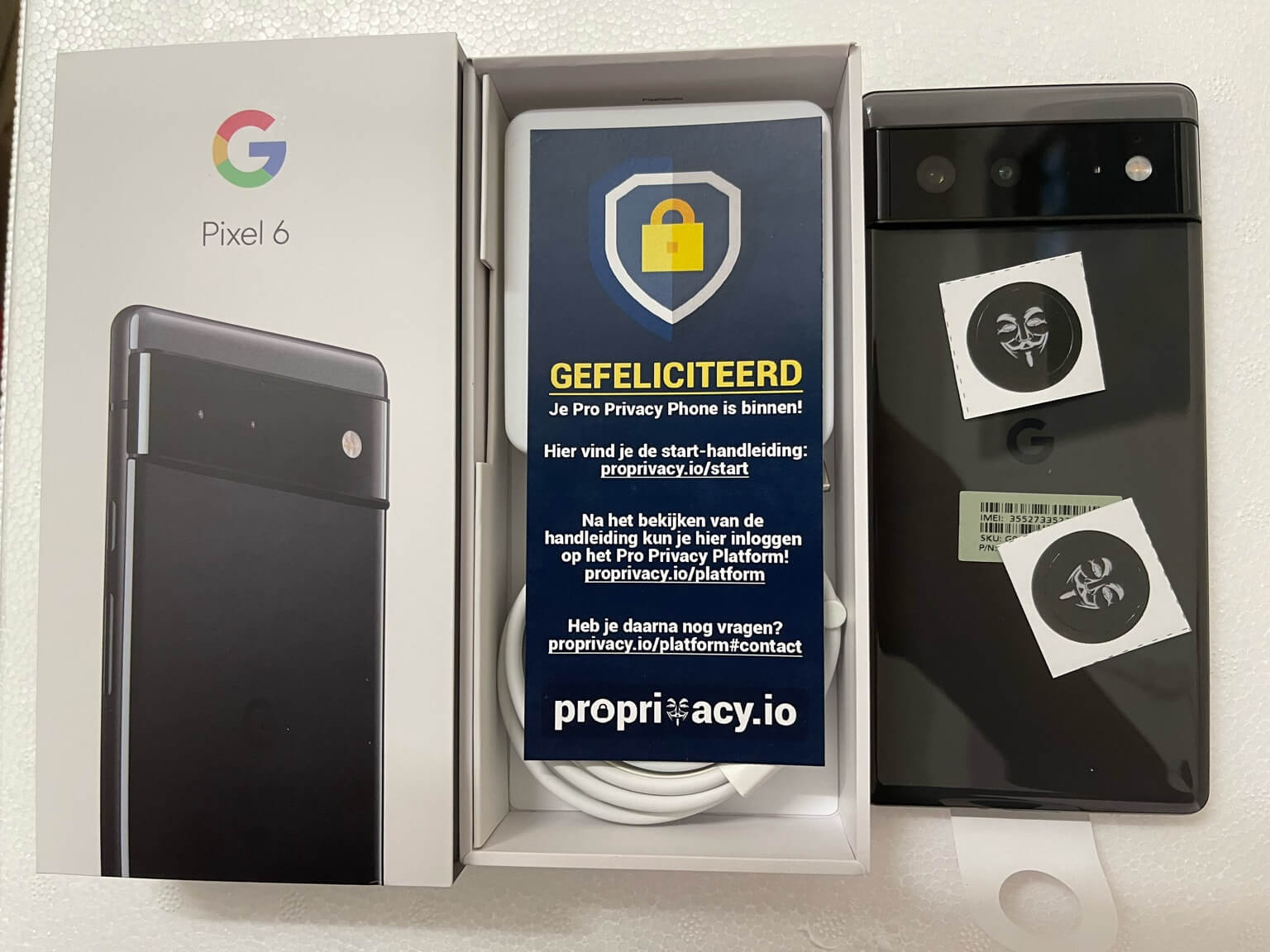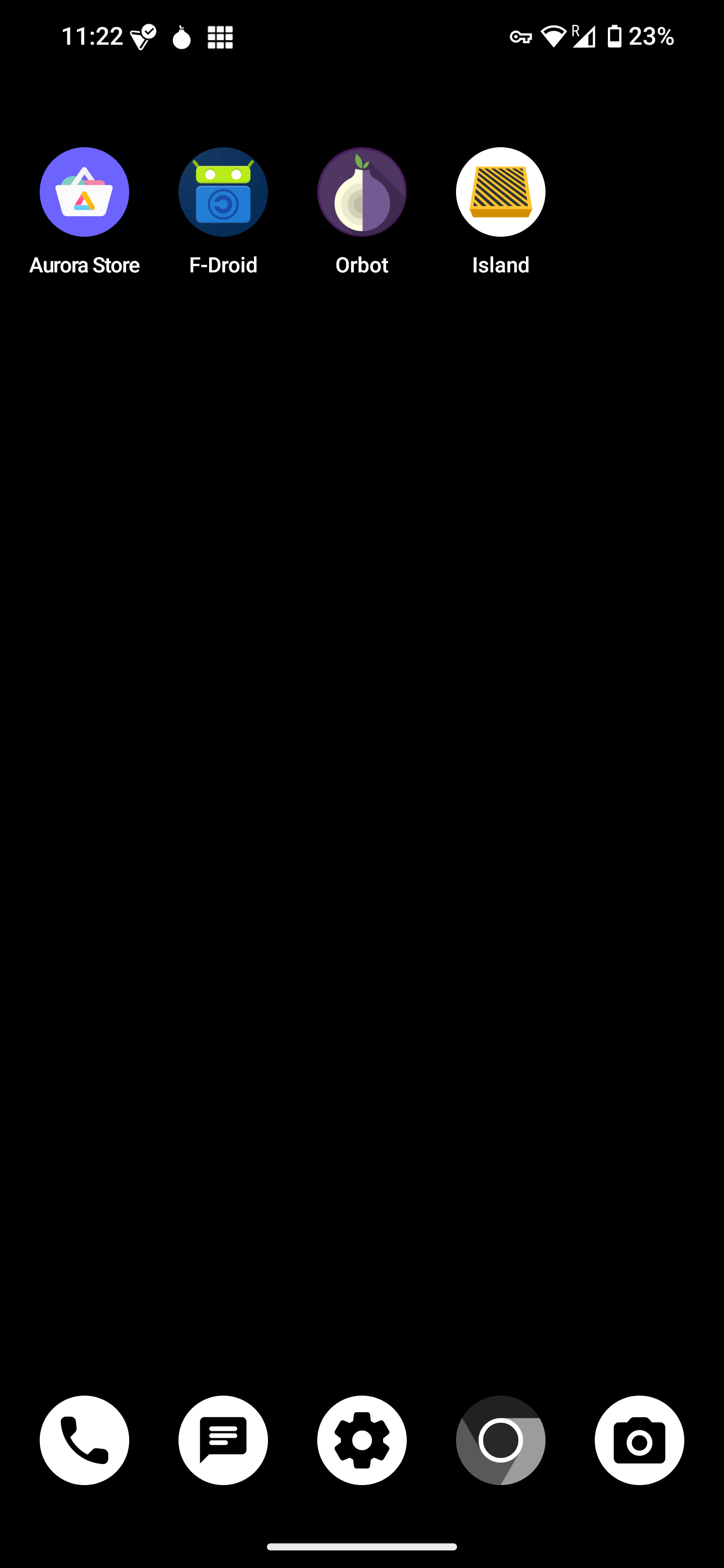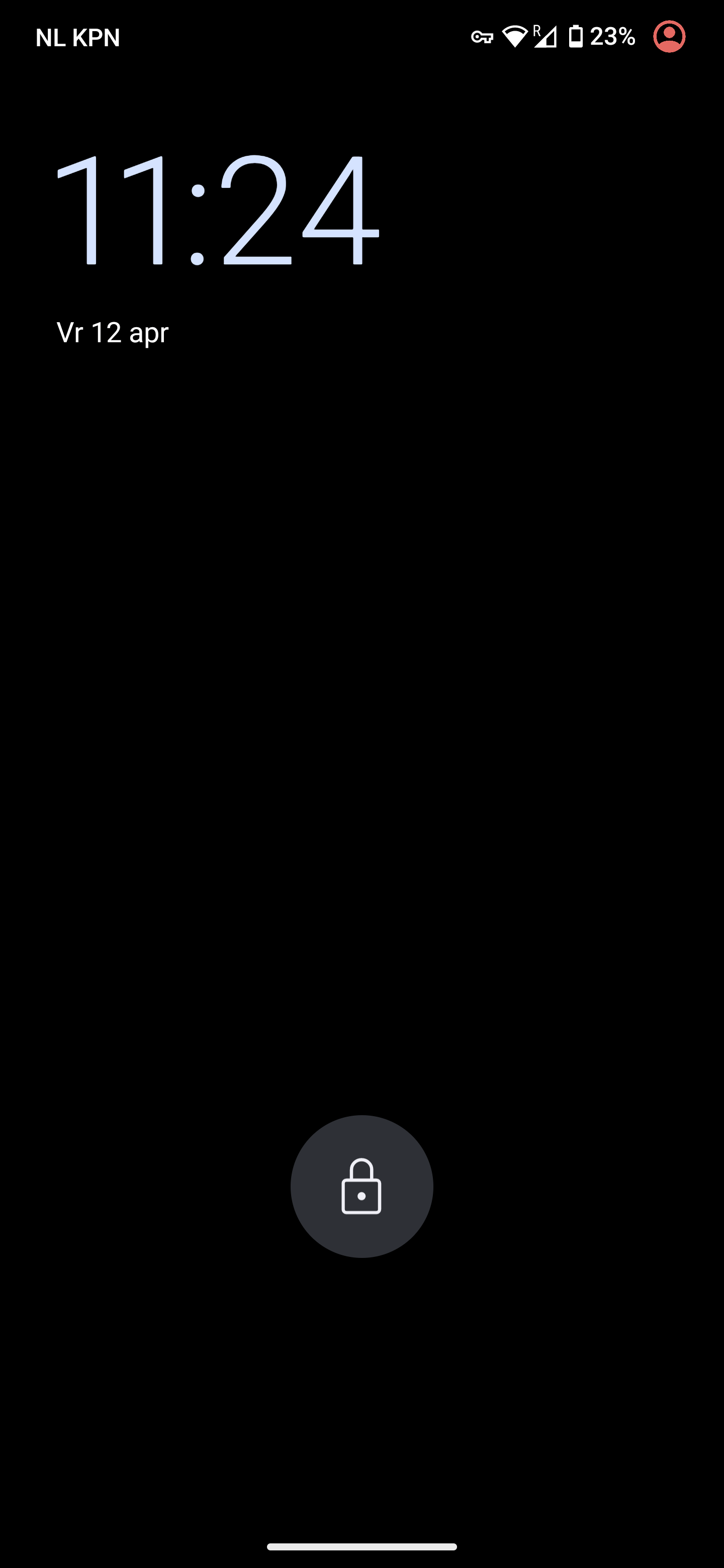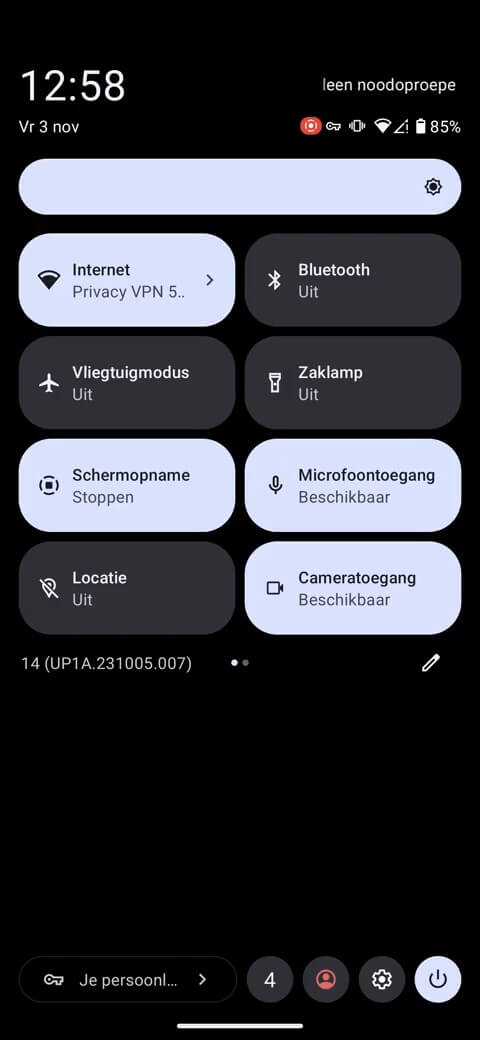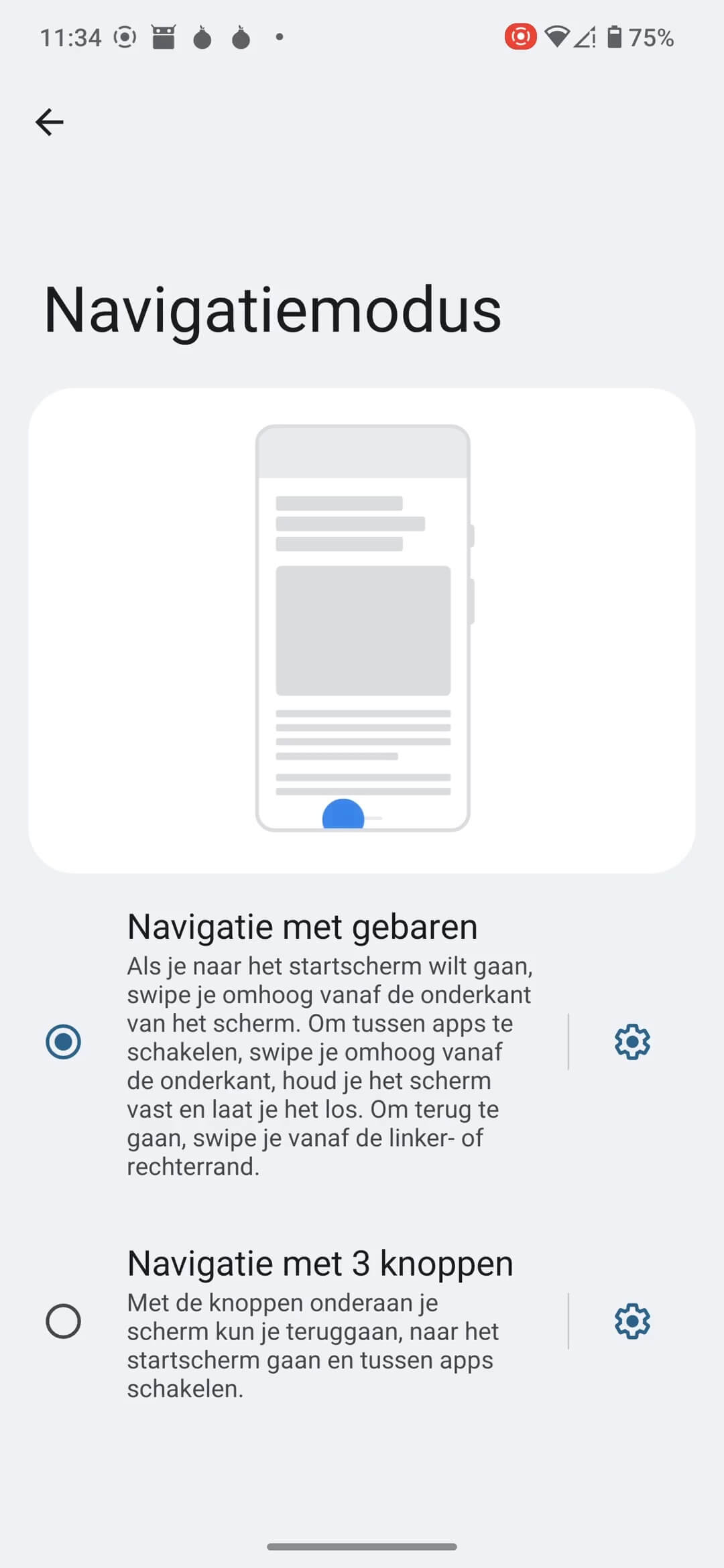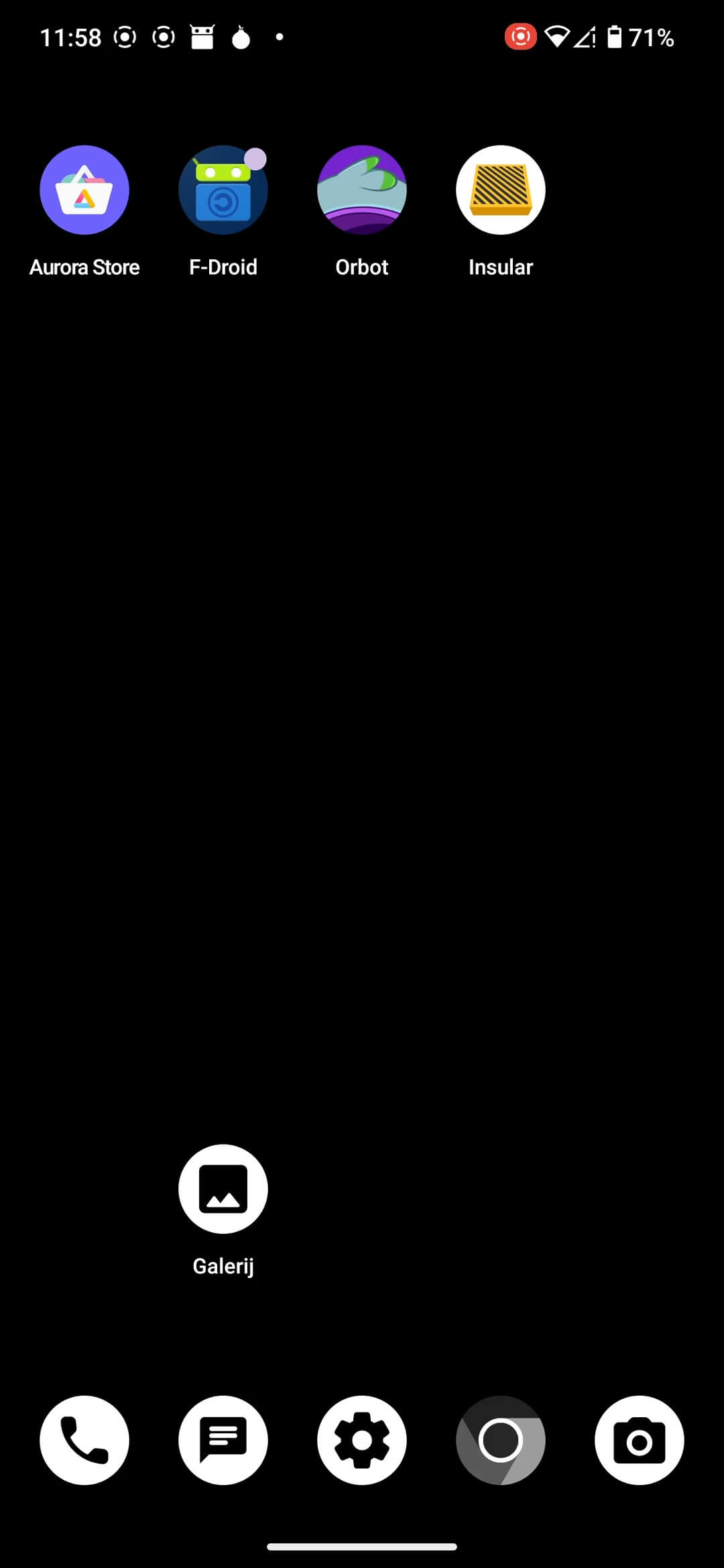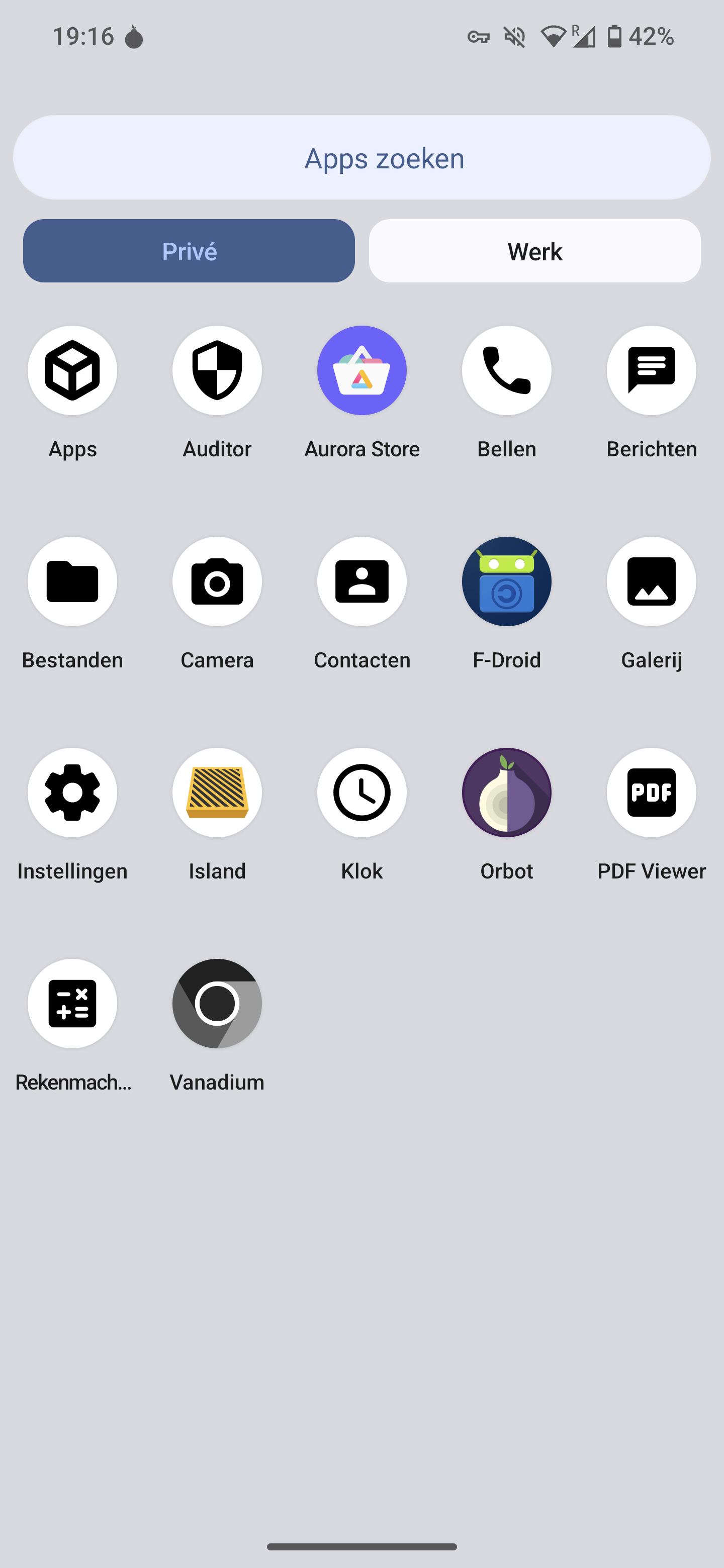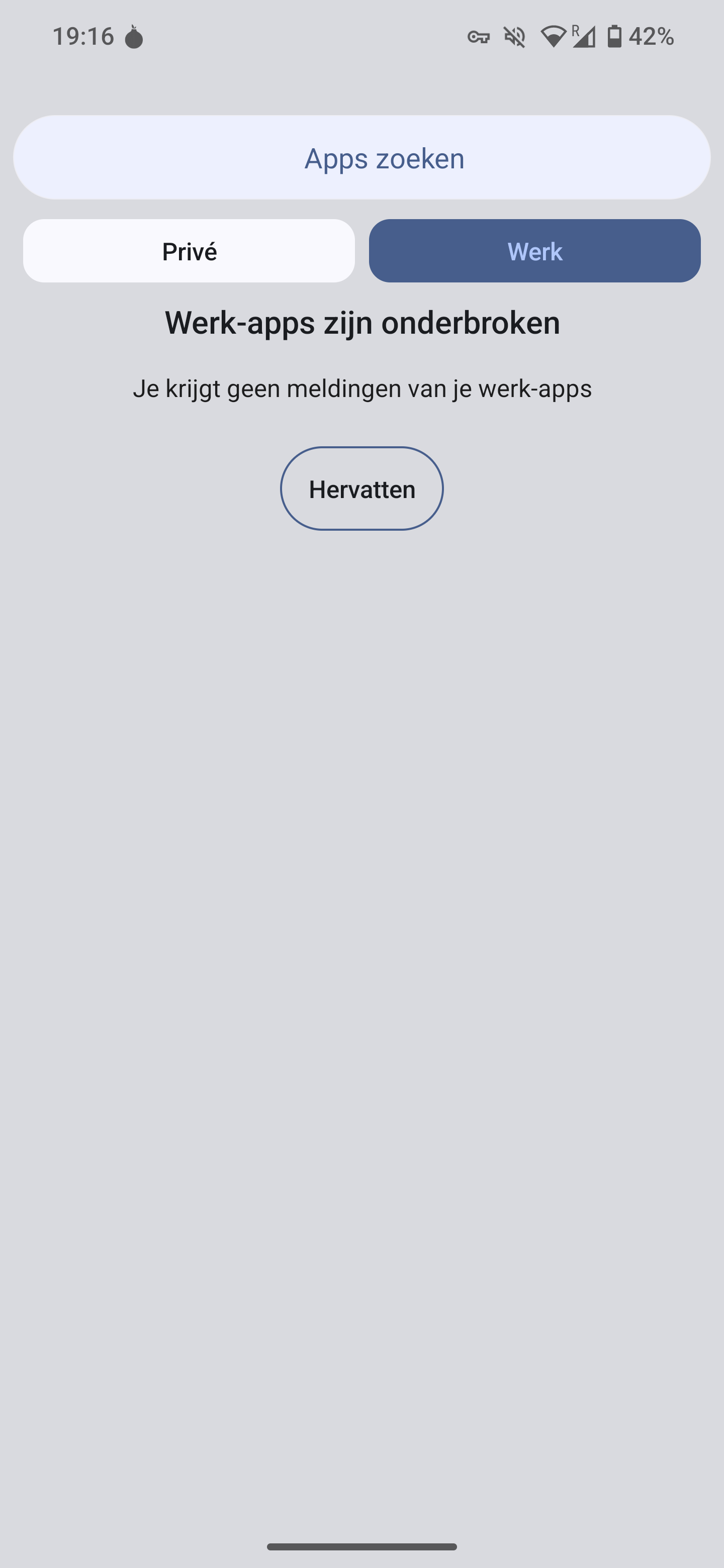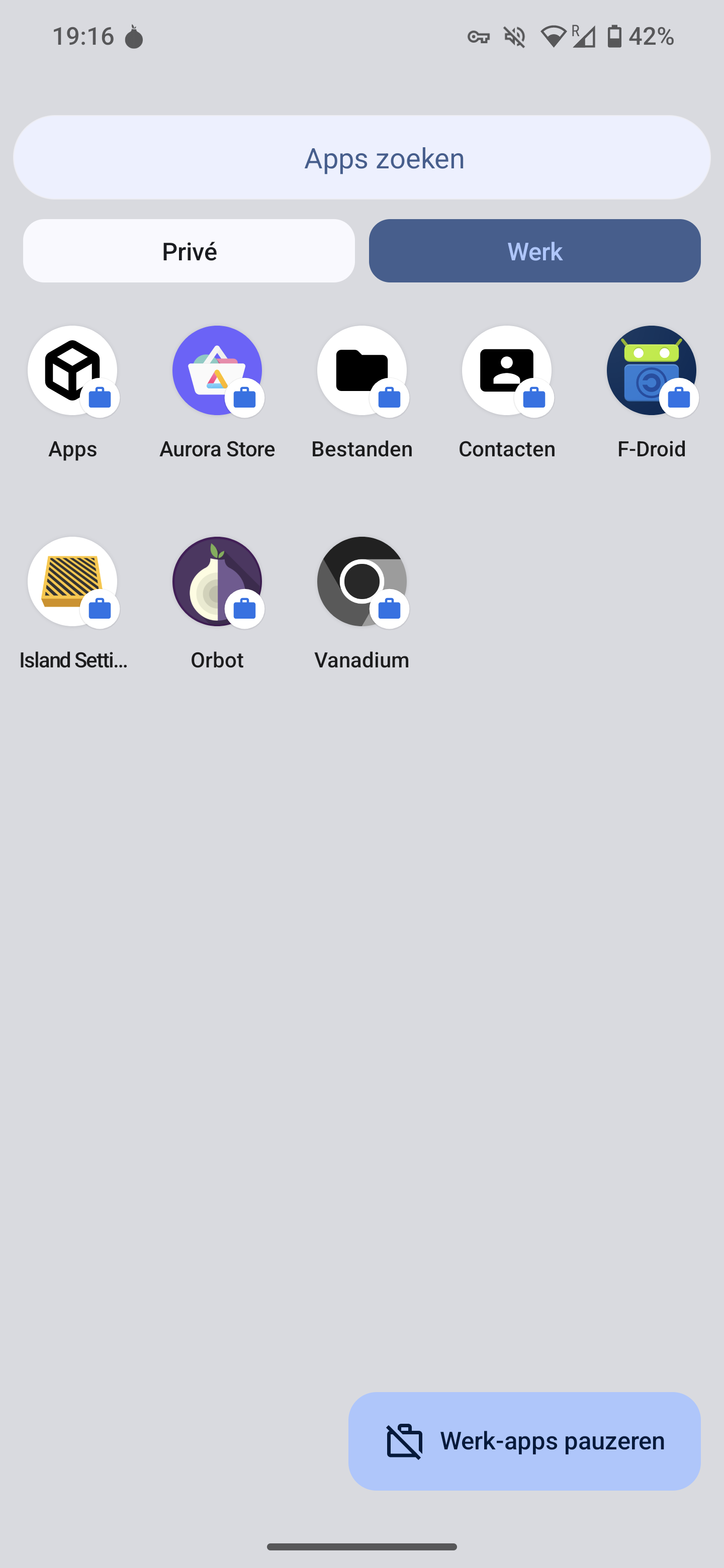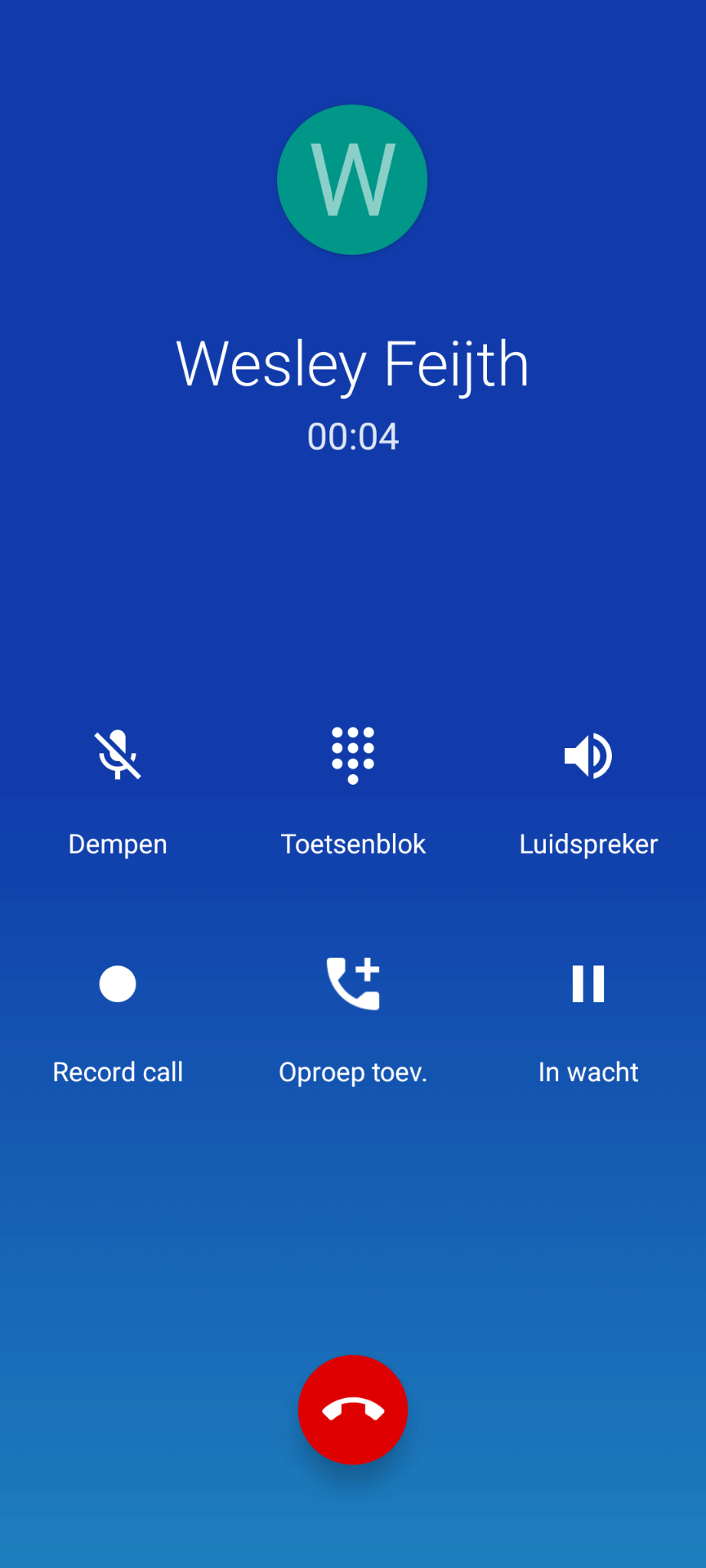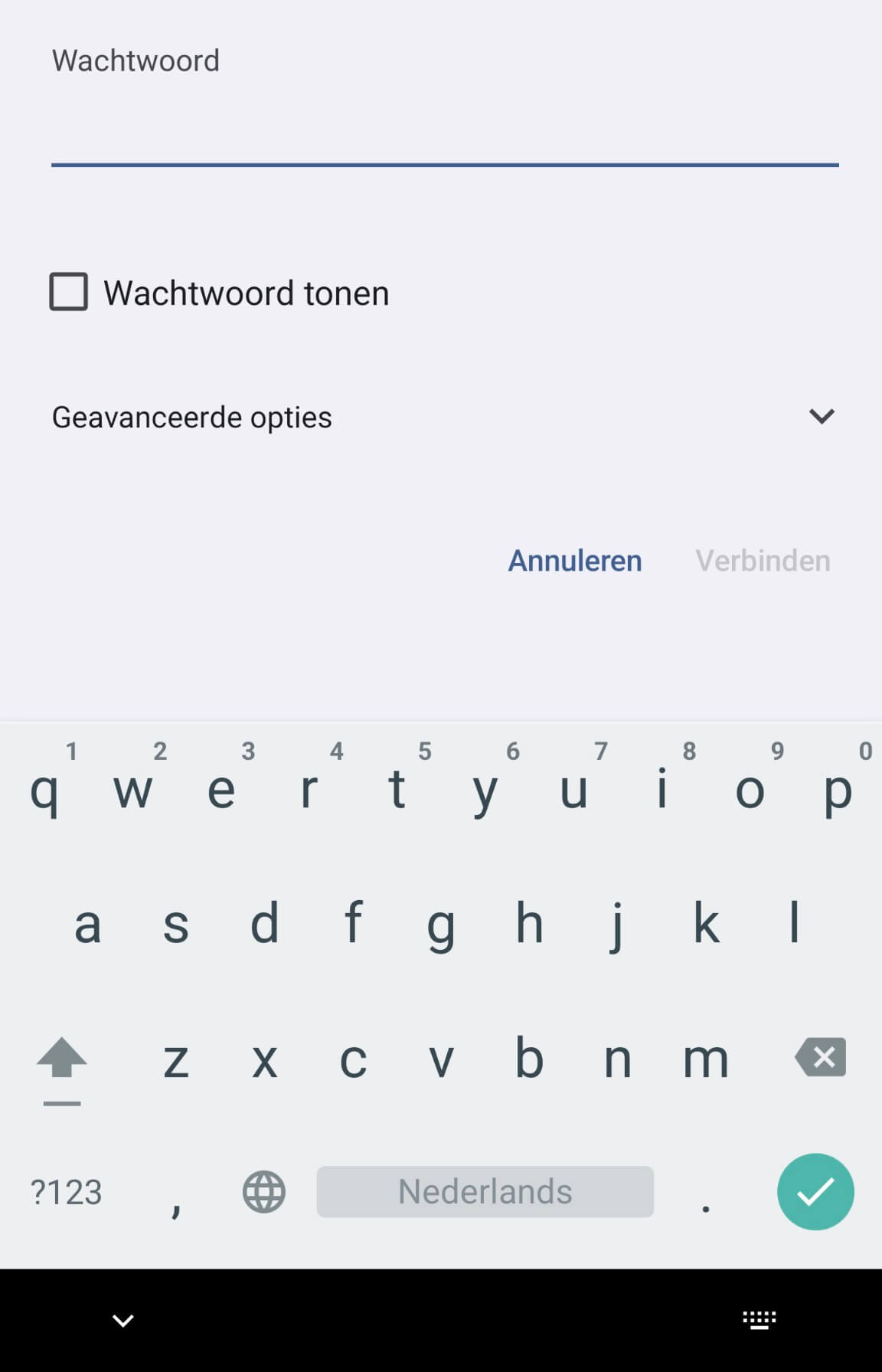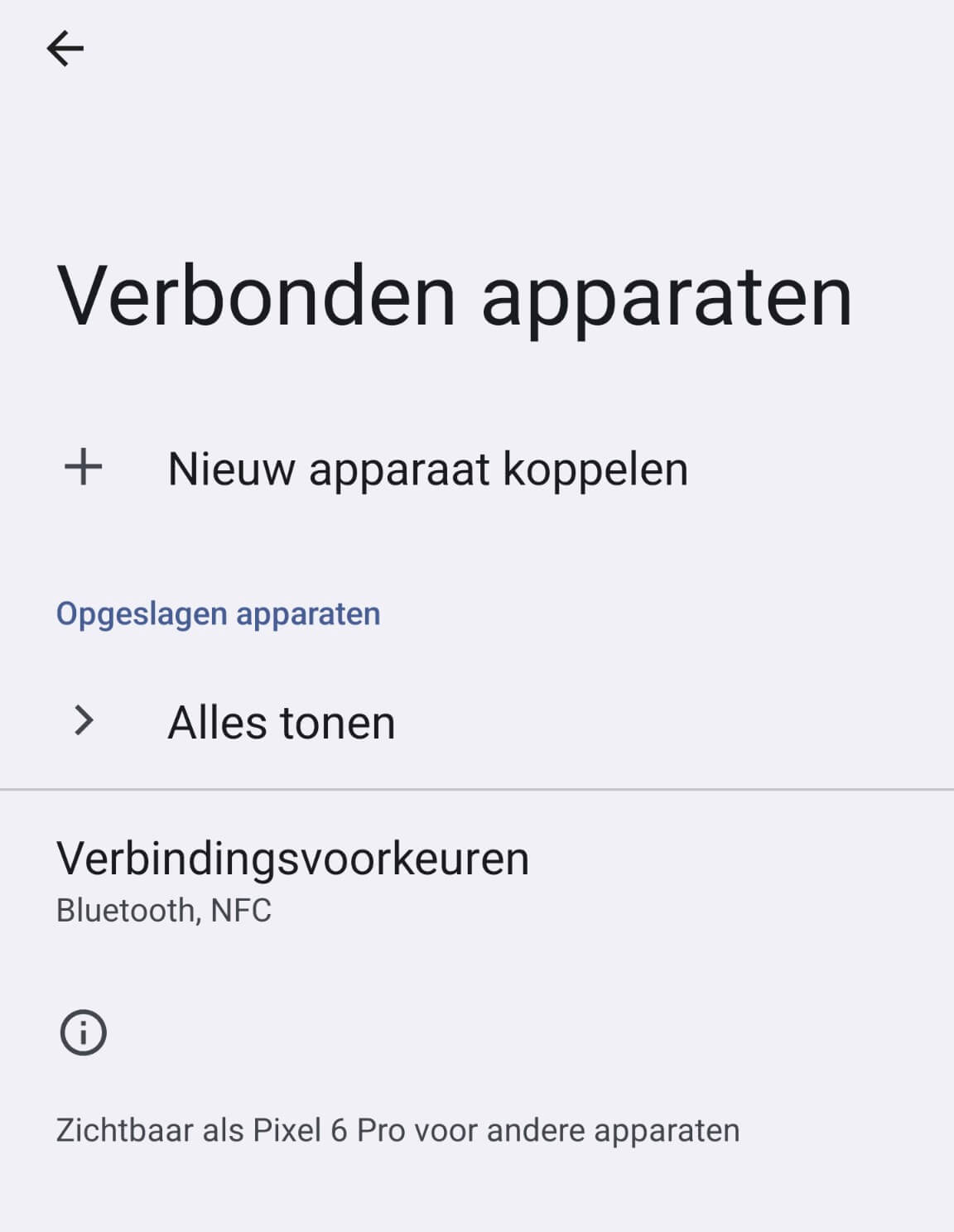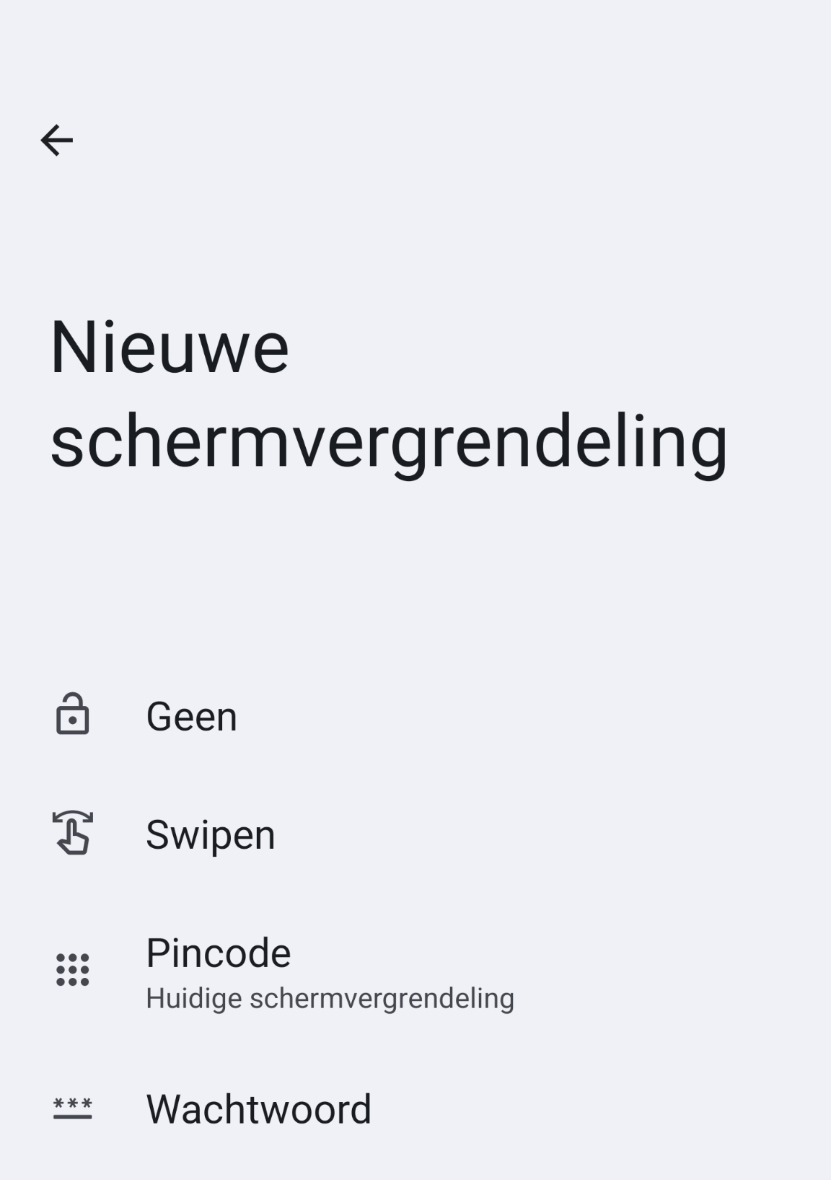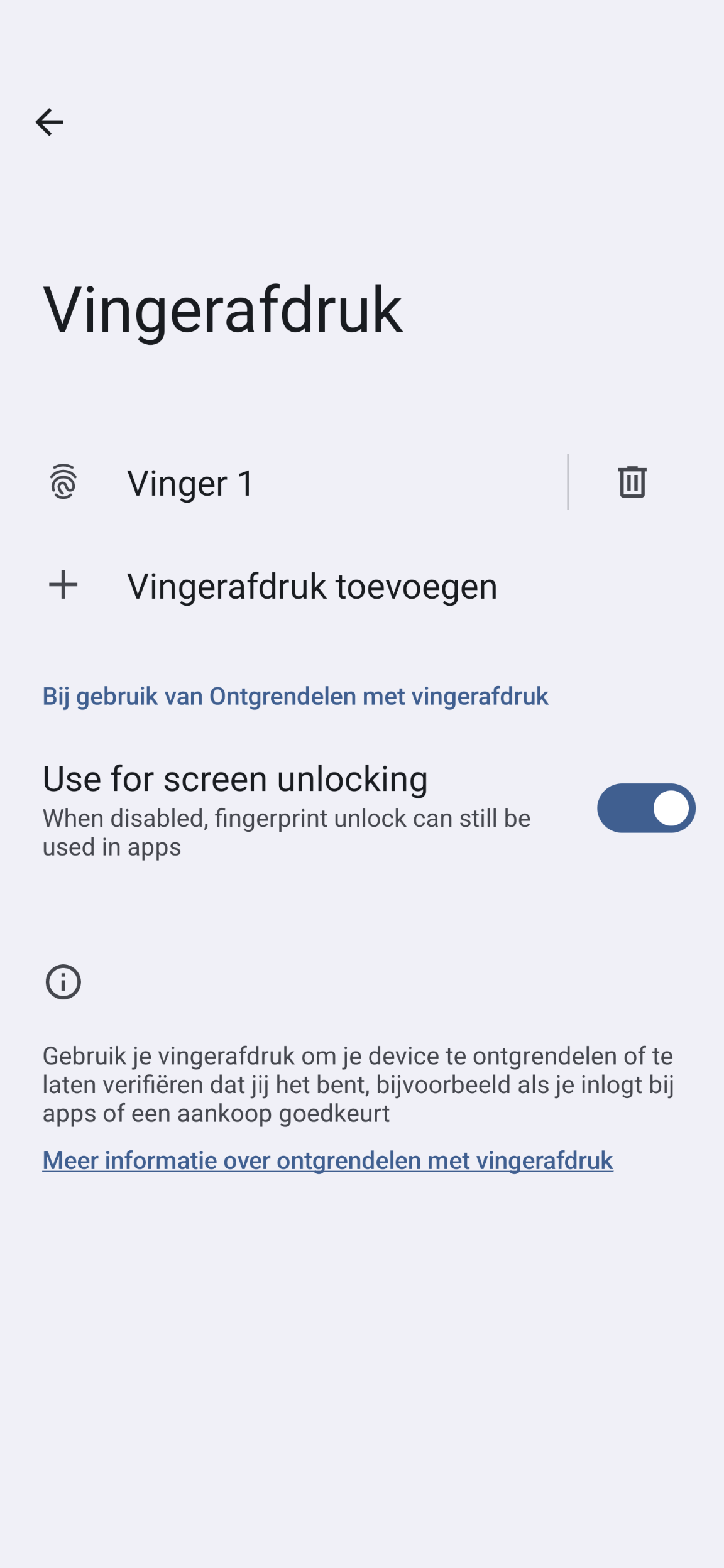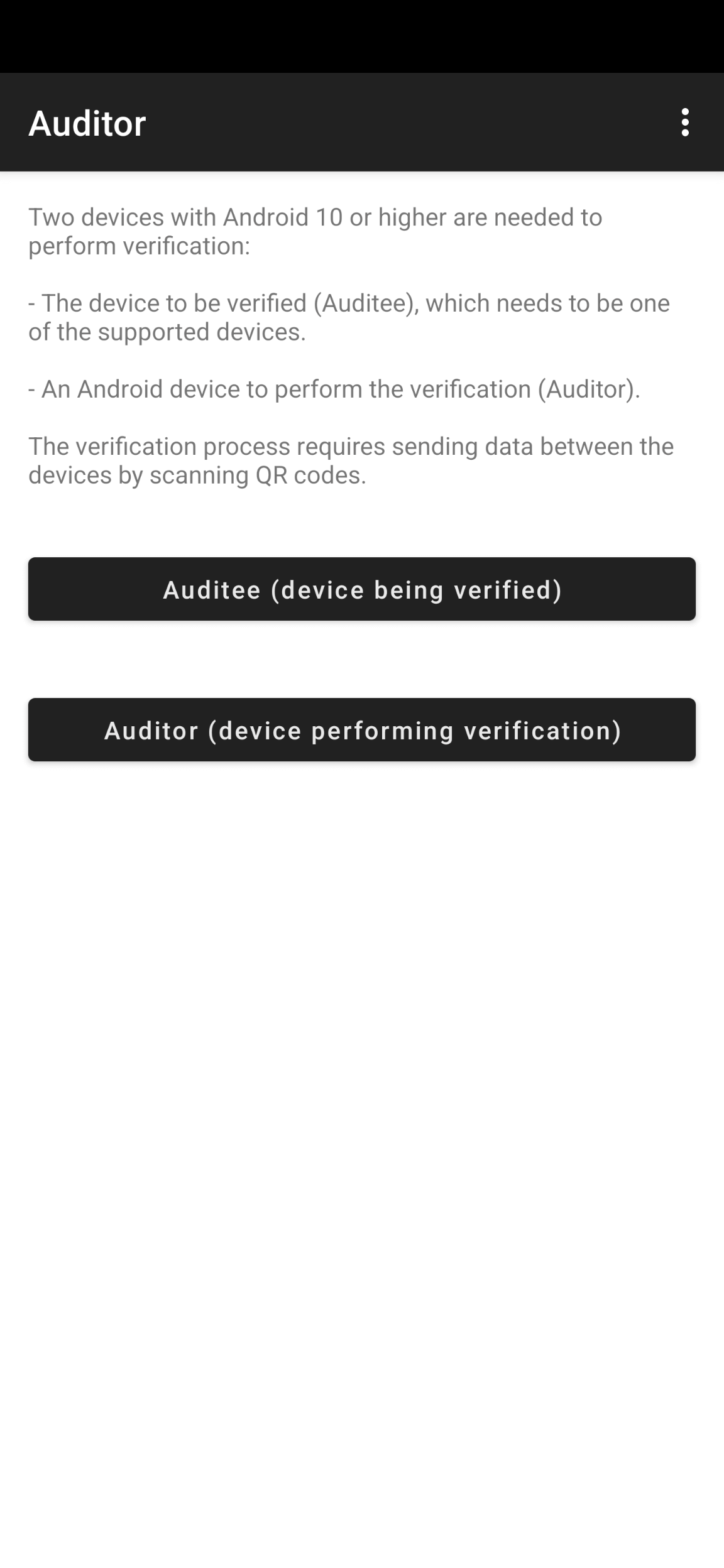Pro Privacy Phone: Beginnershandleiding
Gefeliciteerd, je Pro Privacy Phone is binnen!
Met deze beginnershandleiding laten we je zien hoe je jouw Pro Privacy Phone in gebruik kunt gaan nemen. We behandelen de volgende punten:
- Aan- en uitzetten van de telefoon
- De weergavetaal aanpassen van de telefoon
- De indeling van het Start- en vergrendelscherm
- Het instellen van de navigatiemodus
- Het navigeren met gebaren
- Het gebruik van Profielen (Mainland en Island)
- Het gebruik van Orbot
- Het downloaden van apps
- Sandboxed Google Play Services
- Alternatieven voor bepaalde apps
- App-handleidingen
- Bellen en SMS’en
- Verbinding maken met een draadloos netwerk (WiFi)
- WiFi automatisch uitschakelen na een bepaalde tijd
- Een apparaat koppelen met Bluetooth
- Bluetooth automatisch uitschakelen na een bepaalde tijd
- Het gebruik van de Auditor app
- Handige links naar andere handleidingen op onze website
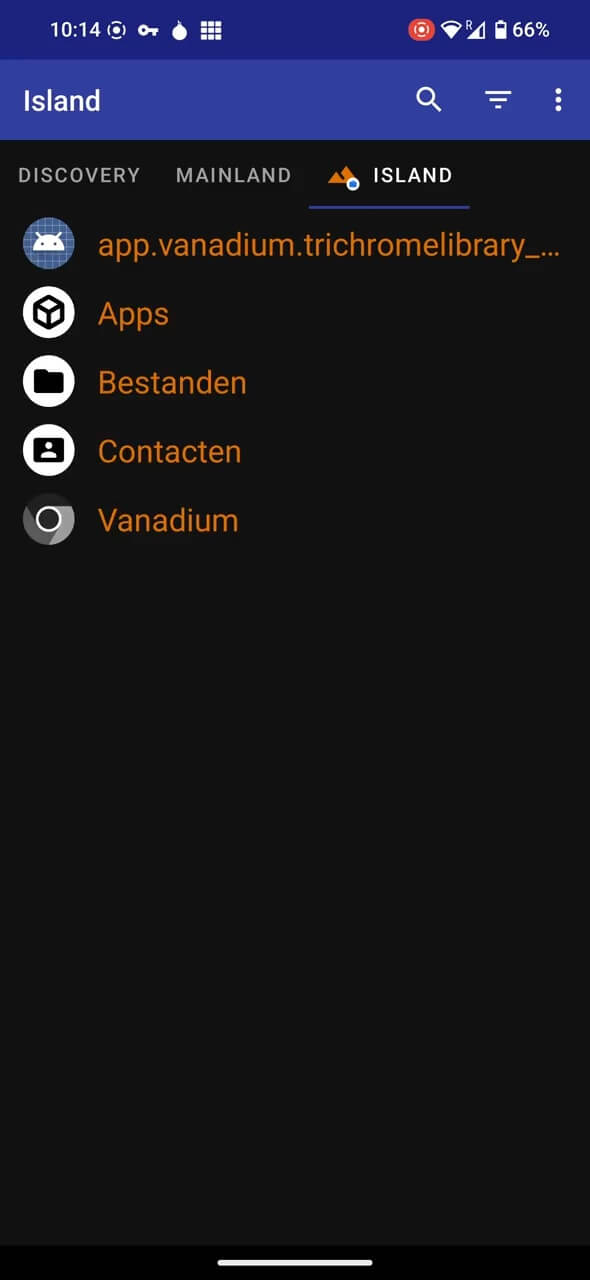
Island (Insular) configureren
Mainland en Island (Insular)
Insular is een app waarmee je naast je gebruikelijke profiel (waar je meteen in terecht komt bij het opstarten van je apparaat) ook een Werkprofiel (Island) kunt aanmaken. Het werkprofiel is een aparte omgeving waar je snel naartoe kunt schakelen. Dit biedt als voordeel dat je bijvoorbeeld Big Tech apps die je veel gebruikt (zoals WhatsApp of Telegram) gemakkelijk kunt isoleren. De apps kunnen op die manier niet bij je foto’s, bestanden en contacten in je persoonlijke profiel. Daarnaast kun je de omgeving volledig uitschakelen wanneer je deze niet gebruikt. De apps in het Werkprofiel worden dan volledig uitgeschakeld en kunnen niks meer doen op de achtergrond.
Wij raden aan om de telefoon als volgt in te richten: applicaties die op onze applicatielijst staan installeer je in je Persoonlijke profiel. Een applicatie als Signal kun je dus in je Persoonlijke profiel installeren (gezien dit een door ons goedgekeurde applicatie is). Je vindt de applicatielijst op het Pro Privacy Platform.
Je kunt het Werkprofiel dus gebruiken als omgeving voor apps die niet op onze applicatielijst staan. De Pro Privacy Phone wordt standaard geleverd met de Insular (Island) app en een geconfigureerd Werkprofiel.
Insular (Island) geeft je ook de mogelijkheid om apps die in je Persoonlijke profiel staan te dupliceren (klonen) naar je Werkprofiel. De data van de applicatie wordt dan niet meegenomen, alleen de applicatie zelf.
Dit doe je als volgt:
- Open de Insular (Island) app.
- Schakel naar Mainland.
- Tik op een app die je wilt klonen.
- Tik rechtsonder op het +icoon.
- Tik op Werkprofiel om de desbetreffende app te dupliceren en over te zetten.
Je vindt de app daarna terug in het Werkprofiel.
Legenda
| Term | Definitie |
|---|---|
| Profielen | Profielen zijn omgevingen met een aparte app, bestand- en mappenstructuur welke gescheiden is van andere profielen. Afhankelijk van het type profiel kan deze ook individuele instellingen bevatten die kunnen worden aangepast. |
| Hoofdprofiel | Een Hoofdprofiel is het primaire profiel dat wordt ingeladen bij het starten van de telefoon. Met dit profiel kunnen alle instellingen worden beheerd. Je kunt het zien als een Admin/Beheerdersomgeving. |
| Privéprofiel | Het Privéprofiel is een andere benaming voor het Hoofdprofiel. Deze onderscheiding ontstaat bij het configureren van de Insular (Island) app waarbij het Hoofdprofiel wordt ingedeeld in 2 omgevingen. Het Privéprofiel is hier 1 van en behoudt alle kenmerken van het Hoofdprofiel. |
| Werkprofiel | Het Werkprofiel is de omgeving die wordt aangemaakt bij het configureren van Insular (Island) waarbij het Hoofdprofiel wordt opgedeeld in 2 omgevingen. In tegenstelling tot het Privéprofiel heeft het Werkprofiel beperkte rechten en wordt het geïsoleerd van het Privéprofiel. Daarnaast kunnen de instellingen voor het Werkprofiel alleen worden benaderd via het Privéprofiel. |
| Mainland | Mainland is een andere benaming voor het Privéprofiel welke alleen zichtbaar is in de Insular (Island) app. |
| Island | Island is een andere benaming voor het Werkprofiel welke zichtbaar is in de Insular (Island) app. Daarnaast is het ook een andere benaming voor de Insular app. Insular kan worden download via F-Droid onder de naam 'Insular' maar na het downloaden wordt de app zichtbaar op de telefoon met de naam 'Island'. Dit kan verwarrend zijn, dus probeer de termen goed te onderscheiden. |
| Werk-apps pauzeren | Deze optie is alleen zichtbaar in het Werkprofiel en geeft je de mogelijkheid om (alle) apps die in het Werkprofiel staan te pauzeren (bevriezen) waardoor ze niet meer actief zijn totdat je op de knop Hervatten tikt. |
| Gebruikersprofiel | Een Gebruikersprofiel is secondair profiel dat kan draaien naast het Hoofdprofiel. Dit profiel bevat een eigen app, bestand- en mappenstructuur en instellingen. Hoewel een Gebruikersprofiel kan functioneren als een op zichzelf staand profiel, moet deze vanuit het Hoofdprofiel worden benaderd. |
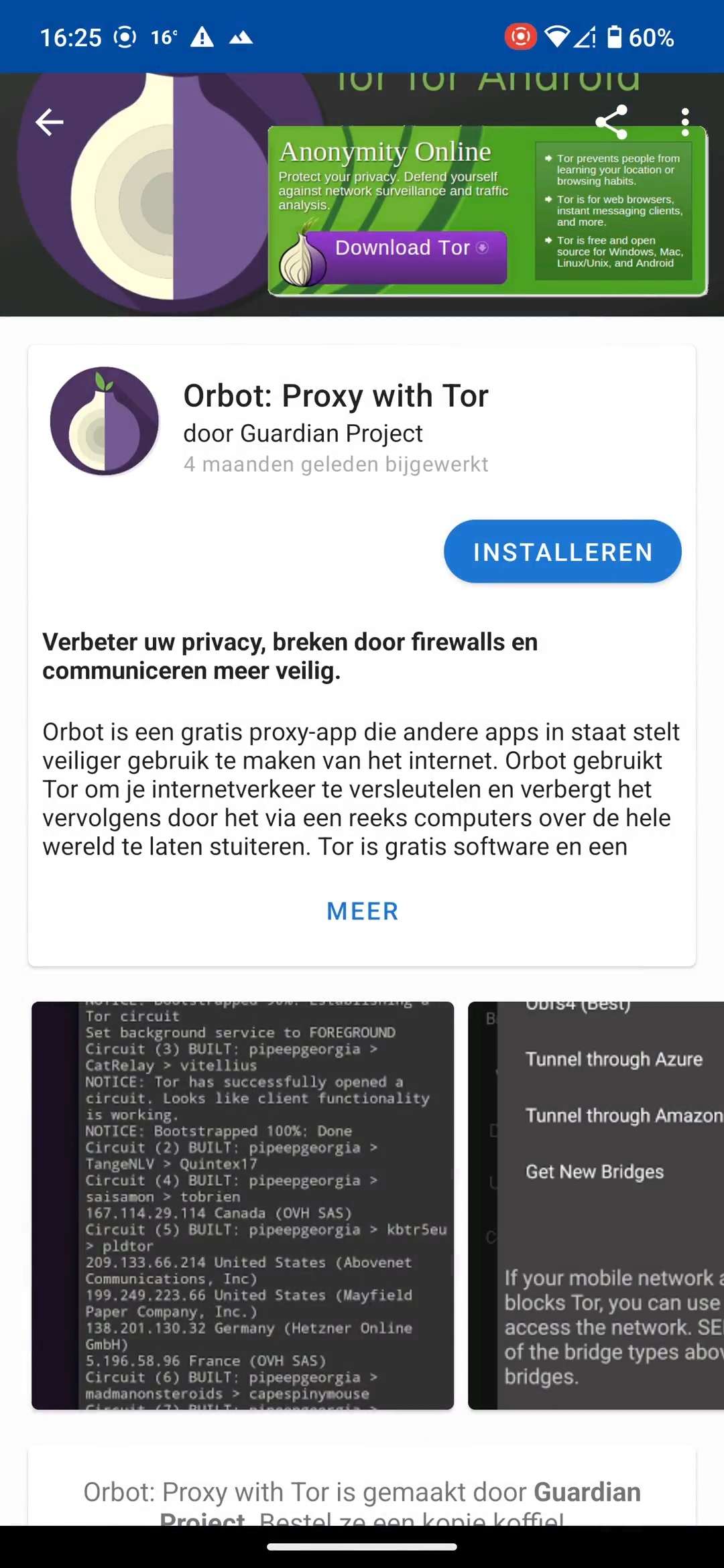
Orbot-Installatie-en-configuratie
Orbot
Voordat je verder gaat met de handleiding is het essentieel om een aantal Orbot (TOR) gerelateerde instellingen te controleren. Met Orbot kun je specifieke applicaties laten verbinden met het Tor netwerk. Dit is handig, want niet alle applicaties werken goed via Tor (zoals we op de intro pagina al toegelicht hebben). In dit overzicht vind je welke applicaties uit de applicatielijst je volgens ons wel of niet via Tor kunt verbinden. Sommige applicaties kun je beter via een VPN draaien. Dit geven we dan ook aan in de tabel. Let op! Je moet dit proces in beide profielen in Orbot toepassen.
- Open de Orbot app.
- Tik op Choose apps.
- Onderstaande systeemapps (zwart/witte icoontjes) en apps die los zijn geïnstalleerd kunnen worden uitgezet in Orbot.
Dit zijn: Apps Auditor Aurora Store F-Droid Berichten Galerij Instellingen System Updater (alleen in het Privéprofiel) Telefoon Telefoonservices - Tik rechtsboven op Opslaan/Save.
- Sluit Orbot af en ga naar Instellingen.
- Tik op Netwerk en internet.
- Tik op VPN.
- Tik op het tandwielicoon naast Orbot.
- Schakel Verbindingen zonder VPN blokkeren uit.
- Doet dit bij beide Orbot applicaties (zowel in het Privé- als in het Werkprofiel).
Op het Pro Privacy Platform vind je zometeen een uitgebreide Orbot handleiding. We raden aan om deze te bekijken nadat je deze handleiding doorlopen hebt.
Apps downloaden
Hoewel je Google Play Store (kunt) gebruiken op de Pro Privacy Phone raden wij dit ten zeerste af. In plaats daarvan adviseren we je om de volgende app-stores te gebruiken:
- F-Droid – Dit is een app-store waar je enkel Free and Open Source applicaties kunt downloaden. De meeste apps die we aanraden vind je in F-Droid. F-Droid geeft je sinds versie 1.19.0 ook de mogelijkheid om apps automatisch te laten updaten op de achtergrond. Dit staat standaard aan en hoef je dus niets voor te doen.
- Aurora Store – Hier vind je alle apps die in de Google Play Store staan. Je hoeft echter niet met een Google account in te loggen om de apps te kunnen downloaden! Binnenkort is het ook mogelijk om apps die je hebt gedownload via de Aurora Store automatisch te laten updaten op de achtergrond.
Voor beide applicaties hebben we uitgebreide handleidingen op het Pro Privacy Platform.
F-Droid
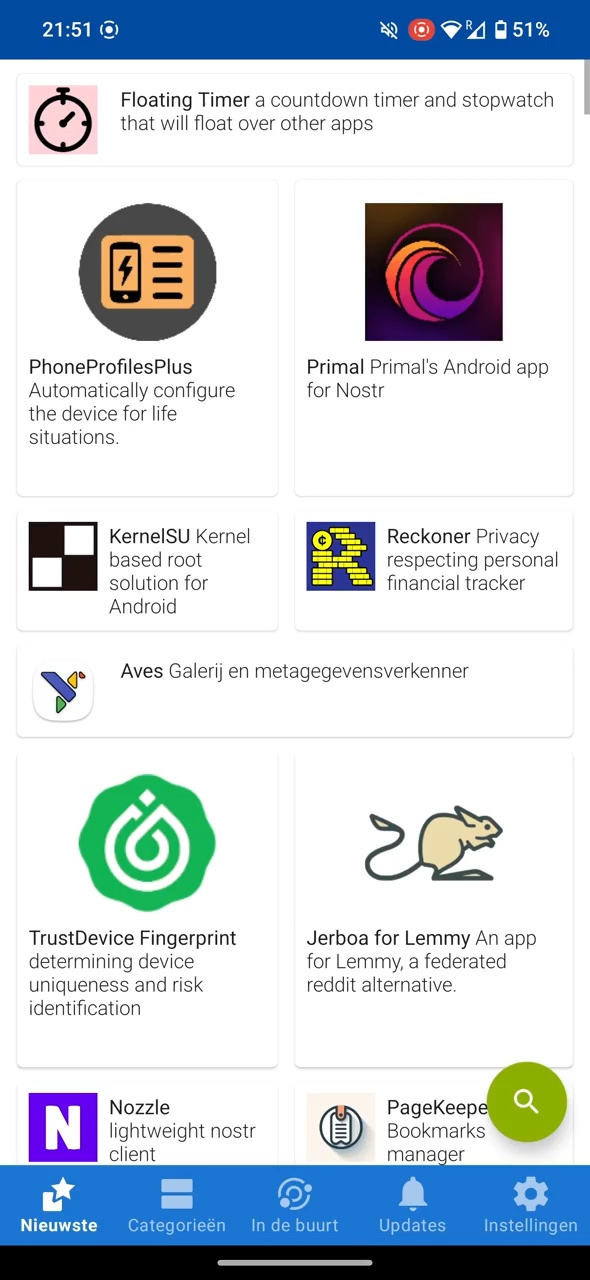
F-Droid-Apps-downloaden
Aurora Store
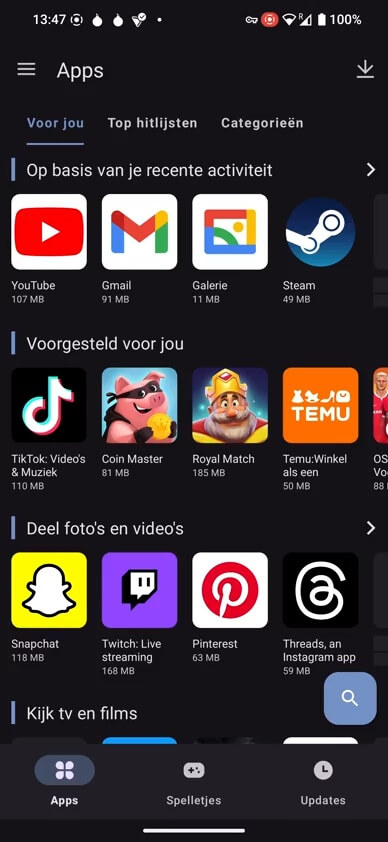
Aurora-Store-Apps-downloaden
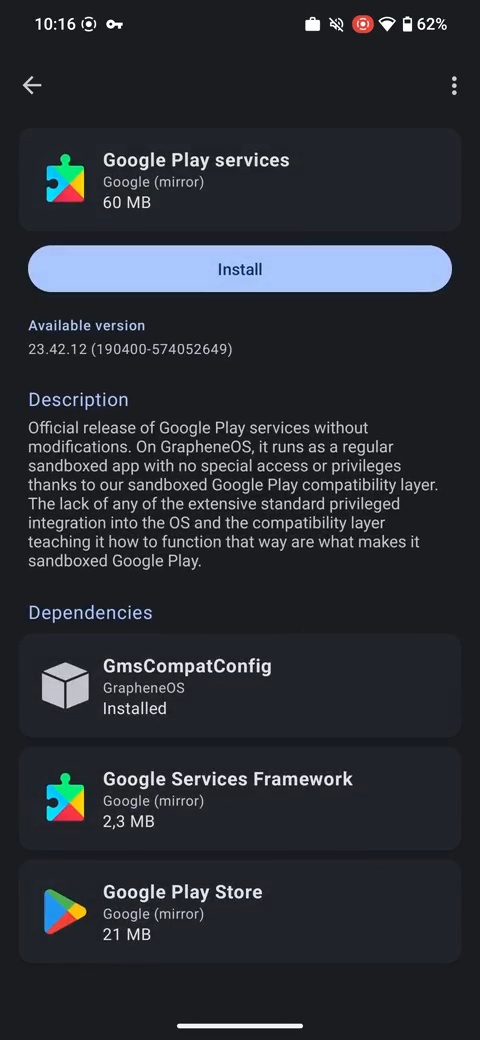
Google-Play-Services-installeren
Sandboxed Google Play Services
Veel Aurora (Play Store) apps werken alleen volledig in combinatie met een achtergronddienst van Google genaamd Play Services. GrapheneOS heeft hier een privacy-vriendelijke versie van ontwikkeld die de functionaliteiten van Google Play Services imiteert. In combinatie met deze dienst werken Aurora applicaties bijna altijd volledig. Wij raden de meeste klanten aan om dit in het werk-profiel te installeren. Bij de installatie van Play Services wordt de Play Store ook geïnstalleerd. We raden echter aan om zoveel mogelijk Aurora te blijven gebruiken. We raden wel aan om de Play Store te laten staan. Sommige applicaties scannen namelijk naar de aanwezigheid van de Play Store om bepaalde functionaliteiten te laten werken.
Op de Pro Privacy Phone raden we je aan om Google Play Services te installeren op een profiel waarin je gebruik maakt van apps die Google nodig hebben. Denk hierbij aan het Werkprofiel (Island).
Dit doe je als volgt:
- Ga naar het profiel waarop je Google Play Services wilt installeren.
- Open de applicatie: Apps.
- Tik onderin op Google Play Services.
- Je krijgt nu de volgende 3 componenten te zien:
-> GsmCompatConfig
-> Google Services Framework
-> Google Play Store
Tik op Install om alle 3 de componenten te installeren. LET OP! Tijdens de installatie wordt er voor elk component gevraagd of je netwerktoegang wilt verlenen. Dit raden we af, tenzij je Google Play Store daadwerkelijk wilt gebruiken. Dan adviseren we om alleen hiervoor netwerktoegang te geven. - Dit kan enkele minuten duren. Wacht tot dat het proces is voltooid. Je hoeft daarna niet meer te doen.
Het kan zijn dat sommige apps opnieuw moeten worden geïnstalleerd om Google Play Services te kunnen detecteren.
Applicatielijst
Bij proprivacy.io hebben we 3 kernwaarden waar geselecteerde applicaties aan moeten voldoen. Dit zijn: Free and Open Source Software, privacy & veiligheid en decentralisatie van consensus.
Je vindt de applicatielijst met goedgekeurde applicaties zo meteen op het Pro Privacy Platform. Alle apps die je in onze applicatielijst vindt mag je in je persoonlijke profiel plaatsen. De andere applicaties isoleer je in een apart profiel.
App-handleidingen
We hebben voor een aantal van onze favoriete apps handleidingen gemaakt. In deze handleidingen leggen we je uit hoe de applicaties werken en hoe je deze zo veilig en privacy-vriendelijk mogelijk kunt gebruiken. De wereld van Free and Open Source Software is constant in beweging. Deze handleidingen worden dus regelmatig bijgewerkt met nieuwe informatie.
Bel en SMS
Bellen en Sms’en werkt bij GrapheneOS hetzelfde als bij een gewoon Android toestel. Je gebruikt de Telefoon app om te kunnen bellen en de Berichten app om Sms-berichten te kunnen versturen en ontvangen. Hiervoor heb je natuurlijk een Simkaart nodig.
Hoewel de focus van GrapheneOS ligt op privacy, kan het besturingssysteem je niet beschermen tegen spionage van je telefoonprovider. Telefoongesprekken kunnen nog steeds worden afgeluisterd en SMS-berichten kunnen worden onderschept. Dit komt doordat het telefoon-netwerk van zichzelf onveilig is. De communicatie via het netwerk wordt niet versleuteld via E2EE (End-to-End Encryption).
Hoewel we begrijpen dat de meeste mensen (nog) niet zonder SIM-kaart kunnen leven, raden we aan om zoveel mogelijk te bellen via encrypted messaging applicaties als Signal en Session. Op het Pro Privacy Platform staan zeer uitgebreide handleidingen voor beide applicaties.
Contacten
Contacten kunnen worden verhuisd naar je Pro Privacy Phone. In de Verhuishandleiding leggen we je zo uit hoe je je contacten kunt verhuizen vanaf een iPhone of een Android.
Verbinding maken met een WiFi-netwerk
Je kunt op verschillende manieren verbinding maken met een WiFi-netwerk. Onderstaande instructies laten zien hoe je dit doet met een nog niet eerder verbonden WiFi-netwerk. Ook laten we zien hoe je dit doet met een netwerk waar je al eerder verbonden mee bent geweest.
Dit doe je als volgt:
- Ga naar Instellingen.
- Tik op Netwerk en internet.
- Tik op Internet.
- Zorg ervoor dat Wifi is ingeschakeld.
- Tik op het WiFi-netwerk waar je mee wilt verbinden en voer indien nodig een wachtwoord in.
Het is ook mogelijk om met een QR-code te verbinden met een draadloos netwerk. Hiervoor heb je een apparaat nodig dat al verbinding heeft met het netwerk. Denk aan bijvoorbeeld een telefoon van een familielid, kennis, collega, klasgenoot etc. We gaan er in dit voorbeeld vanuit dat de telefoon die wordt gebruikt ook op GrapheneOS draait.
Je kunt dit op de volgende manier doen:
Gebruiker die al verbinding heeft
- Ga naar Instellingen.
- Tik op Netwerk en internet.
- Tik op Internet.
- Tik op het desbetreffende WiFi-netwerk.
- Tik op Delen.
Er verschijnt nu een QR-code. Deze moet worden gescand met de telefoon die nog geen verbinding heeft.
Gebruiker die nog geen verbinding heeft
- Ga naar Instellingen.
- Tik op Netwerk en internet.
- Tik op Internet.
- Tik op Netwerk toevoegen.
- Tik op de mini QR-code.
- De camera wordt nu geopend. Scan de QR-code die op het andere toestel zichtbaar is om direct een verbinding te maken.
WiFi geautomatiseerd uitschakelen
Met GrapheneOS kun je je WiFi geautomatiseerd uit laten schakelen wanneer je een bepaalde tijd geen verbinding meer hebt. Hiermee voorkom je dat andere (niet vertrouwde) netwerken je telefoon kunnen detecteren. Het enige nadeel van deze functie, is dat wanneer je binnen het bereik bent van een vertrouwd netwerk, de WiFi-functionaliteit van je telefoon niet automatisch weer aangaat. Je moet dit dus handmatig doen.
Je kunt dit als volgt instellen:
- Ga naar Instellingen.
- Tik op Netwerk en internet.
- Tik op Internet.
- Tik op Netwerkvoorkeuren.
- Tik op Turn off Wi-Fi automatically.
- Selecteer na welke periode de WiFi-functionaliteit dient te worden uitgeschakeld.
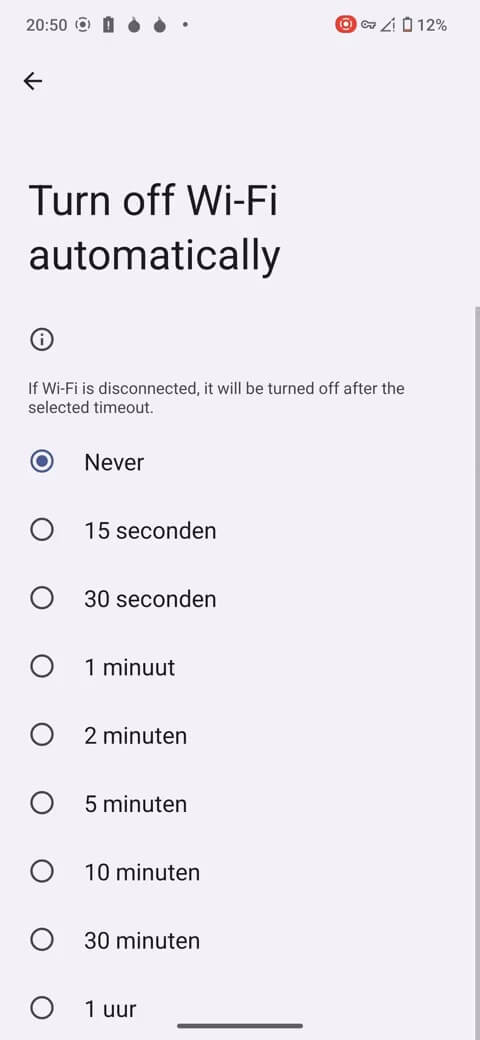
WiFi-automatisch-uitschakelen
Apparaten koppelen met Bluetooth
Dit doe je als volgt:
- Ga naar Instellingen.
- Tik op Verbonden apparaten.
- Tik op Verbindingsvoorkeuren.
- Tik op Bluetooth.
- Schakel Bluetooth gebruiken in.
- Tik op Apparaat koppelen om te zien naar apparaten in de buurt. Zorg ervoor dat het apparaat waar je mee wilt verbinden aan staat en volg de bijbehorende instructies.
Na een apparaat te hebben toegevoegd kun je hiervan ook de weergavenaam aanpassen door op het desbetreffende apparaat te tikken.
Bluetooth geautomatiseerd uitschakelen
Wanneer je Bluetooth ingeschakeld staat kunnen andere apparaten constant jouw signaal oppikken. GrapheneOS geeft je de mogelijkheid om Bluetooth na een bepaalde tijd uit te schakelen waardoor andere apparaten je telefoon niet kunnen zien na een bepaalde tijd.
Dit kun je als volgt instellen:
- Ga naar Instellingen.
- Tik op Verbonden apparaten.
- Tik op Verbindingsvoorkeuren.
- Tik op Bluetooth.
- Tik op Turn off Bluetooth automatically.
- Selecteer na hoelang de Bluetooth-functionaliteit dient te worden uitgeschakeld.
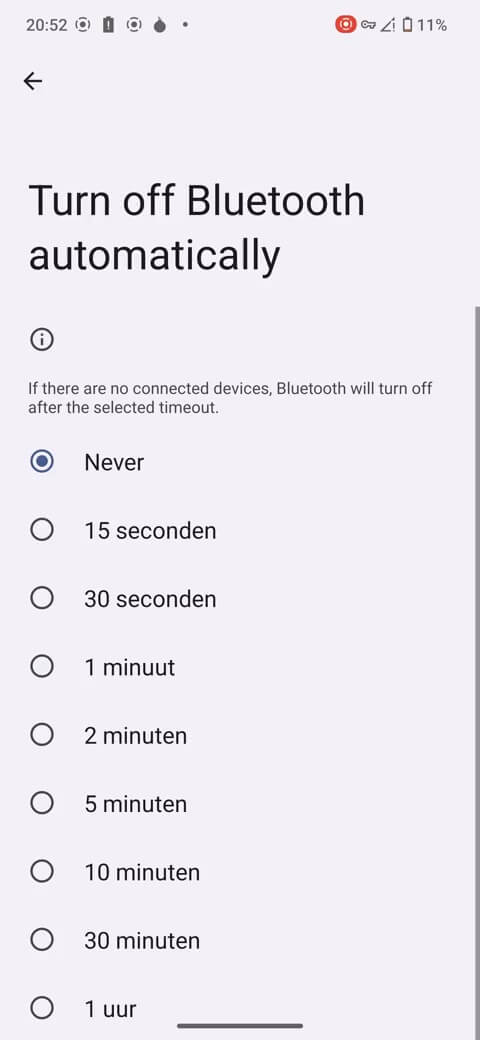
Bluetooth-automatisch-uitschakelen
Veiligheid
Hieronder vind je de belangrijkste zaken die je kunt doen om je algehele digitale privacy en veiligheid naar een hoger niveau te kunnen tillen.
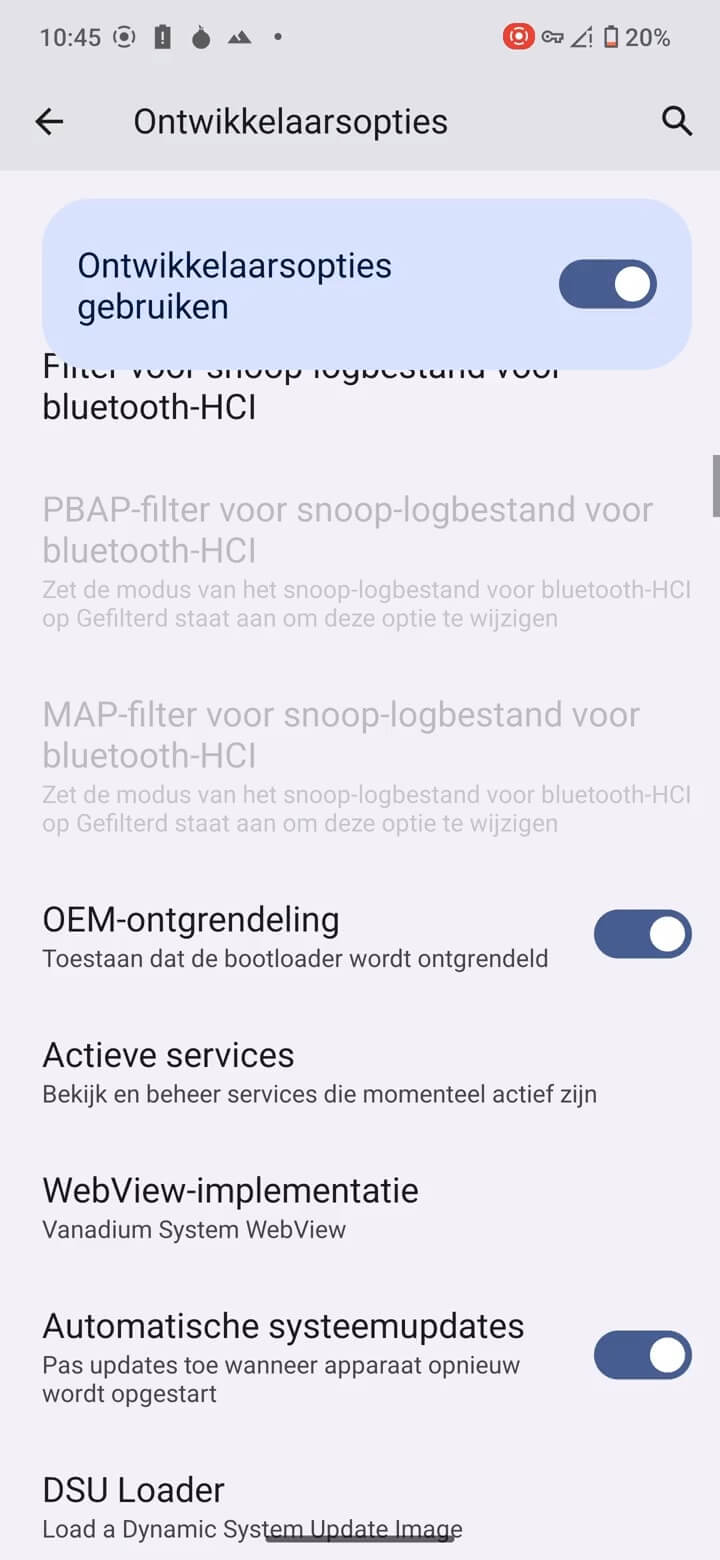
OEM-vergrendeling
OEM-ontgrendeling
Om veiligheidsredenen is het goed om te controleren of OEM-ontgrendeling uitgeschakeld staat in de ontwikkelaarsopties.
- Ga naar Instellingen.
- Scrol naar beneden en tik op Systeem.
- Tik op Ontwikkelaarsopties.
- Schakel OEM-ontgrendeling uit.
Doe het volgende als je Ontwikkelaarsopties niet ziet staan:
- Ga naar Instellingen.
- Scrol helemaal naar beneden en tik op Over de telefoon.
- Scrol weer helemaal naar beneden en 7 tot 10 keer op Buildnummer.
De Ontwikkelaarsopties zijn daarna zichtbaar.
Telefoonvergrendeling instellen
We raden ten zeerste aan om een Pincode of Wachtwoord in te stellen om je telefoon beter te beveiligen. Hiermee dien je tijdens het ontgrendelen van de telefoon de code/wachtwoord in te voeren. Het is ook mogelijk om een vingerafdruk in te stellen. Hier gaan we in onderstaande handleiding verder op in.
Dit werkt als volgt:
- Ga naar Instellingen.
- Tik op Beveiliging.
- Tik op Vergrendelscherm.
- Tik op Pincode.
- Voer een nieuwe pincode in. De pincode moet minstens 4 cijfers bevatten, maar een pincode van 6 cijfers wordt aanbevolen voor betere beveiliging.
- Tik op Volgende.
- Herhaal de nieuwe pincode en tik op Bevestigen om verder te gaan.
- Laat de vinkjes zoals ze zijn en tik op Klaar om het proces te voltooien.
- Om een wachtwoord in te stellen tik je op Wachtwoord in het scherm van stap 4. Het wachtwoord moet minimaal 4 karakters bevatten en kan maximaal 64 bevatten.
Vingerafdruk instellen
Met het instellen van een vingerafdruk voeg je extra beveiliging toe aan je telefoon naast je pincode of wachtwoord. Om die reden moet je eerst een pincode of wachtwoord hebben ingesteld voordat je gebruik kunt maken van een vingerafdruk. Je blijft de pincode echter nog nodig bij het opstarten van de telefoon. Er wordt namelijk altijd als eerste om de pincode/wachtwoord gevraagd. Daarna kun je de vingerafdruk pas gebruiken om de telefoon te ontgrendelen.
Doe het volgende als je een Vingerafdruk wilt instellen:
- Ga naar Instellingen.
- Tik op Beveiliging.
- Tik op Vingerafdruk.
- Voer de Pincode in waarmee je je telefoon moet ontgrendelen.
- Lees de voorwaarden en tik op Ik ga akkoord om verder te gaan.
- In het volgende scherm krijg je een uitleg over hoe het instellen van de vingerafdrukfunctionaliteit werkt. Tik op Starten om het proces te beginnen.
- Plaats je duim meerdere malen op het cirkeltje. Verander je duim van positie, net zolang tot dat het cirkeltje helemaal is gevuld.
- Je bent nu klaar met het instellen. Je kunt ook meerdere vingerafdrukken toevoegen (bijvoorbeeld van iemand die je volledig vertrouwt) om je telefoon te kunnen ontgrendelen. Ga hiervoor terug naar stap 3 en tik op Vingerafdruk.
TIP! Je kunt een bestaande vingerafdruk een andere naam geven of de functionaliteit helemaal uitzetten. Je kunt ook eenzelfde vingerafdruk meerdere malen toevoegen, bijvoorbeeld: vochtig/niet vochtig of warm/koud. Zo weet je zeker dat je vingerafdruk in elke situatie goed werkt. Daarnaast kun je ook aangeven of je de vingerafdruk wilt gebruiken om je apparaat te kunnen ontgrendelen.
Vingerafdruk instellen voor je Werkprofiel
Het kan zijn dat je een app in je Werkprofiel hebt staan die ook een vingerafdrukfunctie heeft om de app te ontgrendelen. Deze vingerafdruk moet apart worden ingesteld voor je Werkprofiel.
Dit doe je als volgt:
- Ga naar Instellingen.
- Tik op Beveiliging.
- Tik op Meer beveiligingsinstellingen.
- Tik op Vingerafdruk voor werk.
- Volg bovenstaande instructie om een vingerafdruk in te stellen.
Alternatieven
Van e-mailprovider switchen
Je e-mail is het centrum van je digitale leven. Je kunt er al je wachtwoorden opvragen voor verschillende accounts bij verschillende diensten. Het beschermen van de data in je inbox is dus van groot belang. Er zijn alternatieve maildiensten waarmee je kunt mailen zoals je gewend bent, maar dan op een veiligere manier met E2EE (End-to-End Encryption). Apps die voldoen aan deze eisen zijn Proton Mail en Tutanotamail.
Let op: hoewel deze diensten veiliger en privacy-vriendelijker worden geacht is het belangrijk te vermelden dat het e-mail protocol oud is. Om die reden zal het nooit de hoeveelheid privacy kunnen bereiken die je met een encrypted messaging app kan bereiken (Signal/Session). Gebruik bij gevoelige communicatie dus altijd een encrypted messaging app.
Maak gebruik van een VPN
Een VPN (Virtual Private Network) is een tool waarmee je je IP-adres kunt verbergen op het internet zodat bijvoorbeeld hackers of je internetprovider niet kunnen zien wat je aan het doen bent. Veel VPN bedrijven zijn echter absoluut niet te vertrouwen. Ze kunnen niet alleen zien wat je aan het doen bent, maar verkopen ook nog eens deze data aan andere bedrijven. Apps die wel doen wat een echte VPN-dienst hoort te doen zijn: Mullvad VPN, Proton VPN en IVPN. Mullvad is onze favoriete VPN. In de Mullvad handleiding lichten we uitgebreid toe waar een goede VPN dienst aan moet voldoen. Je vindt deze handleiding zometeen op het Pro Privacy Platform. Wij raden de meeste klanten aan om in je werkprofiel gebruik te maken van een VPN, gezien je hier veel applicaties installeert die niet goed functioneren via TOR.
Gebruik TOR (Orbot)
Het TOR-netwerk heeft een slechte naam gekregen door het zogeheten ‘Dark Web’. Hoewel privacy-vriendelijke netwerken zoals TOR kunnen worden gebruikt voor criminele praktijken, is dit nog steeds de beste manier om je online gedrag te kunnen verbergen voor bijvoorbeeld hackers en je internetserviceprovider. Een app die je hierbij kan helpen is Orbot. Meer informatie hierover vind je zo in de Orbot handleiding op het Pro Privacy Platform. De Orbot applicatie vereist iets meer configuratie op applicatie-niveau. Vind je dit te ingewikkeld? Dan kun je overwegen om bijvoorbeeld Mullvad VPN in je persoonlijke profiel te gebruiken.
Gebruik een wachtwoordmanager
Tegenwoordig heb je wachtwoorden nodig voor vrijwel elke dienst en website. Je kunt overal een account aanmaken, maar wanneer je zoveel accounts hebt is het niet gek dat je dezelfde (simpele) wachtwoorden vaker gebruikt. Hiervoor zijn zogeheten ‘Wachtwoordmanagers’ bedacht waarmee je complexe wachtwoorden kunt laten genereren en de wachtwoordmanager deze kan laten onthouden zodat jij dat niet hoeft te doen. Bitwarden is onze favoriete wachtwoordmanager. Je vindt zo een uitgebreide Bitwarden handleiding op het Pro Privacy Platform.
Gebruik E2EE berichtenapps
Berichtenapps zoals WhatsApp, Facebook Messenger en zelfs Telegram zijn niet Private-by-Default, wat betekent de berichten die je verstuurt en ontvangt niet versleuteld en/of niet open source zijn. Sommige Big Tech berichtenapps hebben zelfs een zogeheten ‘backdoor’ waardoor andere instanties (zoals inlichtingendiensten) bij je data kunnen komen. Berichtenapps die dit niet doen zijn Signal, Session en Briar. Voor Session en Briar hoef je überhaupt geen telefoonnummer te registeren om van de dienst gebruik te kunnen maken.
Auditor
De Auditor app geeft je de mogelijkheid om de legitimiteit van de GrapheneOS installatie te verifiëren. Hierdoor weet je zeker dat de installatie goed gegaan is. De verificatie houdt ook rekening met de beveiliging van het apparaat. Heb je bijvoorbeeld geen pincode ingesteld, dan wordt het hoofdprofiel als niet beveiligd gekenmerkt. De verificatie wordt dan als nog met succes afgerond, maar geeft niet het beste resultaat. Hieronder beschrijven we de verschillende resultaten die je kunt krijgen en waar je deze aan kunt herkennen. De verificatiemethode die de Auditor app gebruikt gaat middels een QR-code scan waarbij de zogeheten Fingerprint van het apparaat wordt gecontroleerd.
Je hebt hiervoor het volgende nodig:
- 2 op Android-gebaseerde telefoons.
- De Auditor app moet op beide telefoons zijn geïnstalleerd. Als je een telefoon hebt zonder GrapheneOS, download dan de Auditor app via de Aurora Store.
- Het apparaat of apparaten waar GrapheneOS op staat draaien op de meest recente update van GrapheneOS.
Doe het volgende als je aan bovenstaande eisen voldoet:
- Open de Auditor app op allebei de telefoons.
- Tik Auditor aan op de telefoon die de scan moet uitvoeren.
- Tik Auditee aan op de telefoon die moet worden geverifieerd.
- Op de Auditor-telefoon verschijnt nu een QR-code. Scan deze met de Auditee-telefoon.
- Tik na het scannen op de QR-code die wordt weergegeven op de Auditor-telefoon.
- Scan nu de QR-code die wordt weergegeven op de Auditee-telefoon met de Auditor-telefoon.
- Je krijgt nu het eindresultaat van de verificatie te zien op de Auditor-telefoon.
Wat betekenen de verschillende eindresultaten?
Er zijn verschillende eindresultaten die je kunt krijgen, afhankelijk van de verificatie. Hieronder beschrijven we de verschillen.
Groen: De check is met succes afgerond en geeft aan dat er een sterke verificatie heeft plaatsgevonden. Dit betekent dat er een legitieme versie van GrapheneOS op het apparaat is geïnstalleerd dat alles up-to-date is. Dit betekent ook dat je het apparaat goed hebt beveiligd middels een pincode/wachtwoord.
Oranje: De check is met succes afgerond en geeft aan dat de initiële verificatie goed is. Hoewel dit betekent dat de GrapheneOS versie die op het apparaat staat legitiem is, geeft dit scherm ook aan dat je hoofdprofiel niet beveiligd is met bijvoorbeeld een pincode/wachtwoord. Biometrische functies zoals de Vingerafdruk hebben hier geen invloed op.
Rood: Er is een error ontstaan tijdens de verificatie vanwege missende componenten. Dit kan aan meerdere dingen liggen.
- GrapheneOS en/of de Auditor app zijn niet up-to-date. Controleer in dit geval of alles up-to-date is. Het kan ook zijn dat het apparaat te oud is om nog updates te ontvangen.
- Er staat nog data van een vorige Auditor sessie die word gebruikt om de verificatie te doen. Tik in dit geval rechtsboven in de Auditor app op de 3 puntjes en tik vervolgens op Clear Auditee pairings en Clear Auditor pairings.
- De installatie van GrapheneOS is niet legitiem. Zet in dit geval het apparaat terug naar de Fabrieksinstellingen.
Meer functies
Zie voor meer geavanceerde functies en functiebeschrijvingen van het besturingssysteem onze GrapheneOS Gebruikershandleiding.
Verhuizen
Wil je weten hoe je je Contacten kunt verhuizen naar je Pro Privacy Phone? Of andere zaken zoals je mail, YouTube inschrijvingen of je Spotify muziekbibliotheek? We leggen je uit hoe je dit kunt doen in onze Verhuishandleiding.
Pro Privacy Platform
Op het Pro Privacy Platform vind je de goedgekeurde applicatielijst, de applicatiehandleidingen, instructievideo’s, veelgestelde vragen en nog veel meer!
Na de verhuizing van je data raden we aan om als eerst naar de F-Droid, Aurora en Orbot handleiding te kijken.